| LED回路工作部屋 (トップ) > パソコンでNゲージを自動運転するセット |
| パソコンでNゲージを自動運転するセット [M-07] |
|
|
|
【ページ選択】 ・商品の紹介 ・取扱説明 【 各部の接続について 】 ・取扱説明 【 自動運転の説明(プログラムの作り方など) 】 ・取扱説明 【 制御ソフトの説明 (A-標準タイプ) 】 ・取扱説明 【 制御ソフトの説明 (B-時刻表タイプ) 】 ・制御ソフトのダウンロード ・ユーザー様の自動運転紹介、 参考資料 取扱説明 各部の接続について このセットの取扱説明になります。不明な点がありましたら管理人まで質問して下さい。 取扱説明PDF版 (ホームページの内容をPDFにしたものです) ① 取扱説明①(各部の接続) PDF 取扱説明②(制御ソフトの使い方) PDF 説明内容 ※項目名をクリックするとジャンプします 基板で使用するACアダプターについて ① ドライバ のインストール ② 基板の使用 (接続) 手順 手順1: スペーサーの取り付け 手順2: フィーダー線(給電用) および 電動ポイント の接続 手順3: 車両検知センサーの接続説明 手順4: ACアダプタの接続 手順5: 基板とパソコンの接続 手順6: 制御ソフトの起動 手順7: 通信を開始する ③ 基板の各部 説明 基板で使用するACアダプターについて AC出力と記載のある ACアダプター は絶対使用しないで下さい (基板が破損し、煙が出ます) 基板で使用する ACアダプター は、DC出力(DC12V~15V) で、プラグ形状が合えば使用可能です。 ただし、KATO パワーパックS に付属する ACアダプター 等、 AC出力 のものは プラグ形状が合っても 絶対に使用しないで下さい。 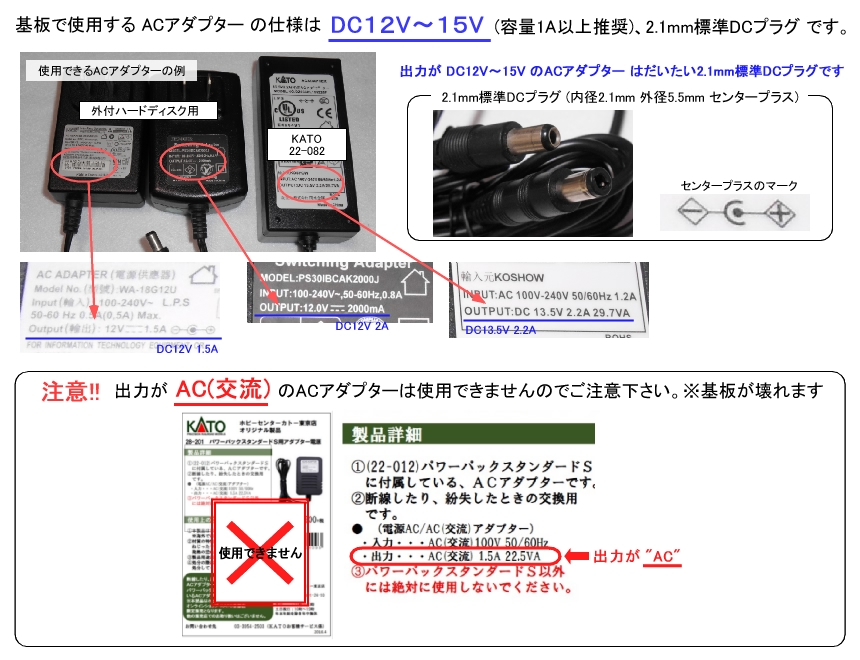 ① ドライバ のインストール 制御基板をパソコンと接続する前に、基板 と パソコンの間で通信を行うための USBシリアル変換モジュール のドライバのインストールを行って下さい。 USBシリアル変換モジュール は部品調達の関係で、USBコネクターのタイプが Micro USB Type-B と USB Type-C があります。 それぞれドライバが異なるので、該当するドライバをインストールして下さい。 現在、制御基板の No186~以降が USB Type-Cタイプ のUSBシリアル変換モジュールを使用しています。 〇 Micro USB Type-B 対象: Windows 8/7/ ※Windows10 以降は汎用ドライバ搭載済なので不要です ドライバ ダウンロード (CDM212364_Setup.zip) ※クリックするとダウンロードできます インストール説明詳細 ※解凍して、CDM212364_Setup.exe をクリックして実行すれば完了です 〇 USB Type-C 対象(全てのWindows OS): Windows 11/10/8/7/ ドライバ ダウンロード (CH341SER.zip) ※クリックするとダウンロードできます インストール説明詳細 ※解凍して、SETUP.EXE をクリック → INSTALL をクリックして実行すれば完了です 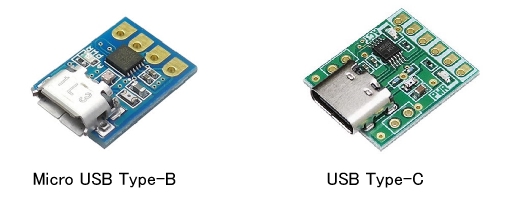 制御基板とパソコンを接続して、デバイスマネージャーに "USB Serial Port(COM**)" の表示が出るか、制御ソフト上に "COM**" と表示が出れば問題ありません ※"**"は数字 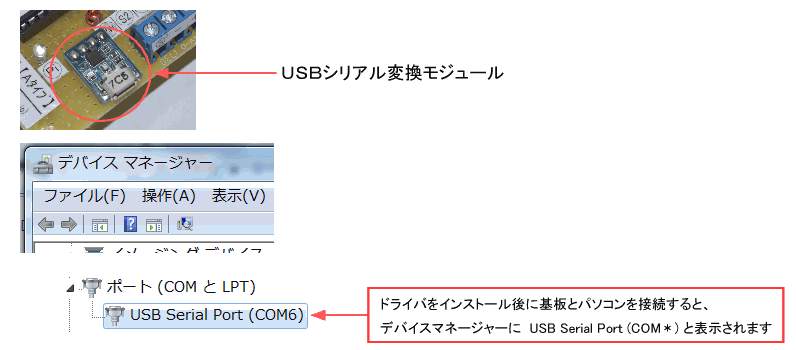 ② 基板の使用 (接続) 手順 (手順1~手順7まであります) 手順 1 : スペーサーの取り付け 基板の四隅に、付属のスペーサを取り付けて下さい。基板裏面の配線が短絡等しないように、基板を浮かせて使用します。  手順 2 : フィーダー線(給電用) および 電動ポイント の接続 基板の ターミナル端子 に フィーダー線(給電用) および 電動ポイントを接続します。 ※電動ポイントを使用しない場合は接続は不要です。  1. フィーダー線(給電用) の接続説明 出力のプラス、マイナスは下図のようになっていますが、実際にソフトから車両を操作して前進、後退が一致するか確認して下さい。 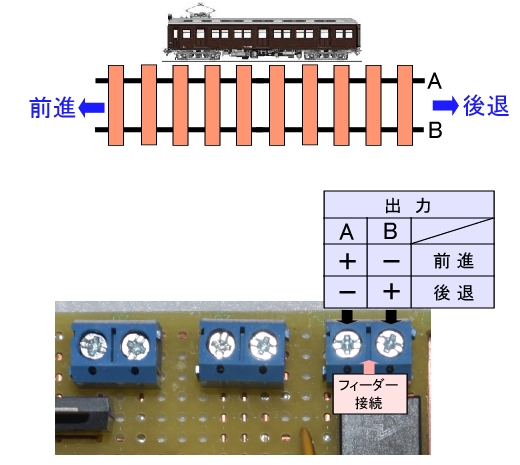 2. 電動ポイントの接続説明 出力のプラス、マイナスは下図のようになっていますが、実際にソフトから電動ポイントを操作して直進、分岐が一致するか確認して下さい。 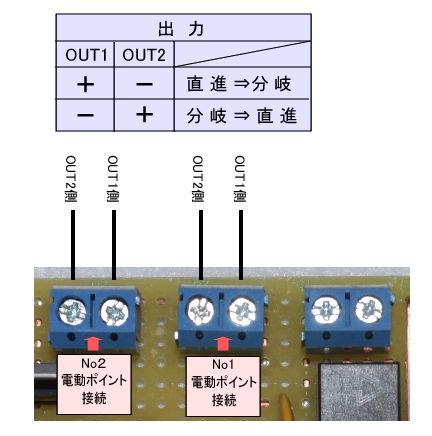 手順 3 : 車両検知センサーの接続説明 車両検知センサーは自動運転時の車両位置検知に使用します。使用しない場合は接続は不要です。 赤外線の反射で検知確認を行っているので、日光等の赤外線成分が含まれた光がセンサーに当たると誤検知します。   車両検知センサーの仕組みについて ・車両検知センサーは、送光側で赤外線を発光し、受光側で車両に当たって反射した赤外線を検知するので、日差し等 赤外線成分が含まれる光で誤検知します。 ・車両検知センサーは、検知時に信号(S)が"High(+5V)" 、非検知で "Low(電圧がかからない)" になるものであれば、 付属品ではなくても使用できます。下図はリードスイッチを使用した接続例です。 ・検知していない時(電圧がかからない時)は、基板内で 100kΩを通して "GND" に接続していますので、PICへの入力は "Low" になっています。 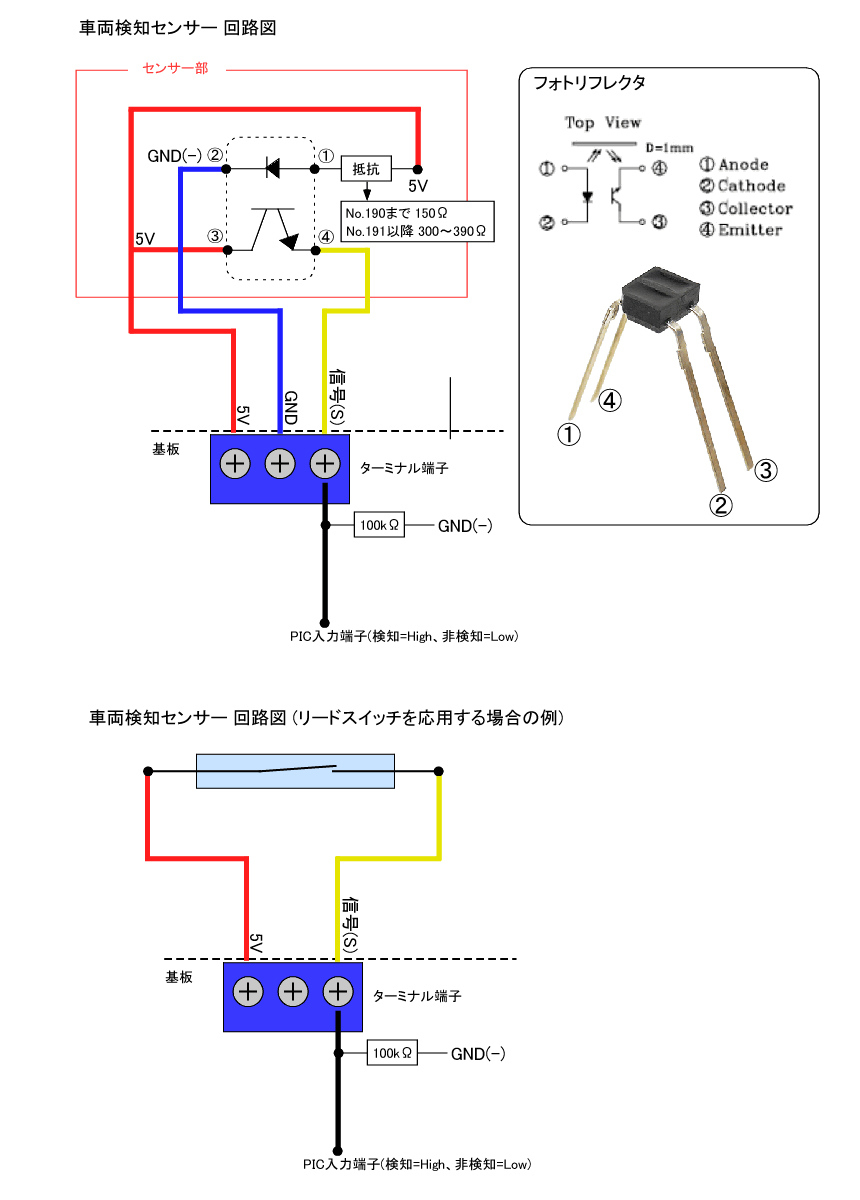 手順 4 : ACアダプタの接続 基板の電源の ON/OFF は ACアダプタのコンセント側の抜き差しで行って下さい。 基板の電源が ON になると、基板上の PwLED(赤LED) が 点滅 します。パソコンとの通信時は PwLED(赤LED) が 点灯 になります。 ACアダプタの仕様について ACアダプタは別途ご用意下さい。電圧は DC12V~16V、容量は1A以上です。 基板のDCジャックの仕様は 2.1mm標準DCジャック (内径2.1mm、外径5.5mm、センタープラス) です。 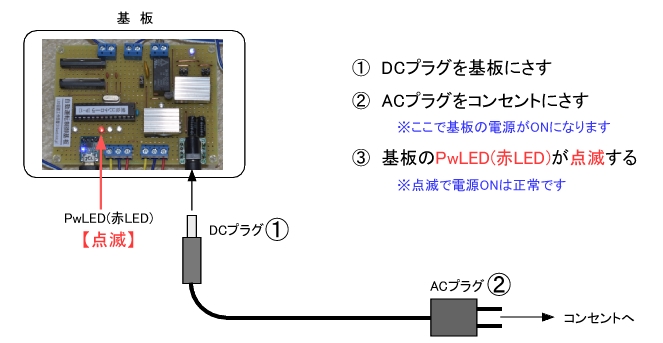 手順 5 : 基板とパソコンの接続 基板とパソコンを USBケーブル で接続して下さい。接続すると基板上の USBシリアル変換モジュール部 の 青LED が点灯(パソコンの電源がONの場合)します。  手順 6 : 制御ソフトの起動 ダウンロードした 制御ソフト を起動します。 下図は現在のソフト名称と異なる場合があるので、参考です。 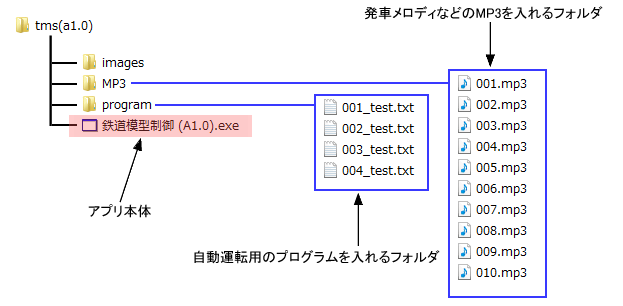 手順 7 : 通信を開始する 基板が接続されていれば 制御ソフト の通信部に 制御基板に割り振られた COMポート(下図だとCOM14) が表示されます。 ① 制御基板に割り振られた COMポート を選択(クリック) します。 ② 通信ボタンを押し(クリックし) パソコンと基板の通信が正常な場合、制御ソフトのボタンが緑、基板の PwLED(赤LED) が 点灯 になります。 以上で 制御ソフト から手動運転・自動運転が行えます。 制御ソフトの詳しい使いかたは別ページ "制御ソフト説明" を参照して下さい。 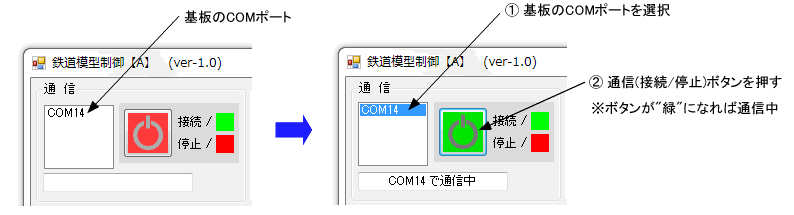  ③ 基板の各部 説明   ACアダプタ接続 基板、車両、電動ポイントの電源の電源を接続します。 電圧は DC12V~17V、容量は2A推奨です。 基板の DCジャック の仕様は「2.1mm標準DCジャック(4A) 内径2.1mm 外径5.5mm センタープラス」です。 基板の電源の ON/OFF は、基板側の DCプラグ で行わず、コンセント側の ACコンセント の抜き差しで行って下さい。 トランジスタジャンパー トランジスタが正常か故障か判断するのに使用します。2基搭載しているので、片方が故障しても電流供給に問題ありません。 【ON】:トランジスタの機能が働きます。 [通常はこちら] 【OFF】:トランジスタの機能が停止し、電流が流れなくなります。 ④ 質問と回答 【質問1】 2セットを同時使用した場合、パソコンも2台必要ですか? 【回答1】 パソコンは1台で大丈夫です。制御ソフトを2つ起動(画面に2つ表示)して、それぞれ異なるCOMポートを選択し、通信を行って下さい。 2セット同時使用時の制御ソフトの起動方法(例) |
||